Wenn ihr über ein Apple-Gerät verfügt, werdet ihr zwangsläufig schon Kontakt mit der iCloud gemacht haben. Die iCloud wird automatisch beim Einrichten einer Apple-ID erstellt und mit dieser verknüpft. Doch was genau ist die ICloud überhaupt und was für Funktionen hat sie?
In diesem Text erfahrt ihr alles über die wichtigsten Features der iCloud, welche alternativen Cloud-Dienste es gibt, wie man die iCloud unter Mac-OS, iOS, Windows und Android einrichtet und erhaltet Antworten zu den wichtigsten Fragen hinsichtlich der Nutzung von iCloud.
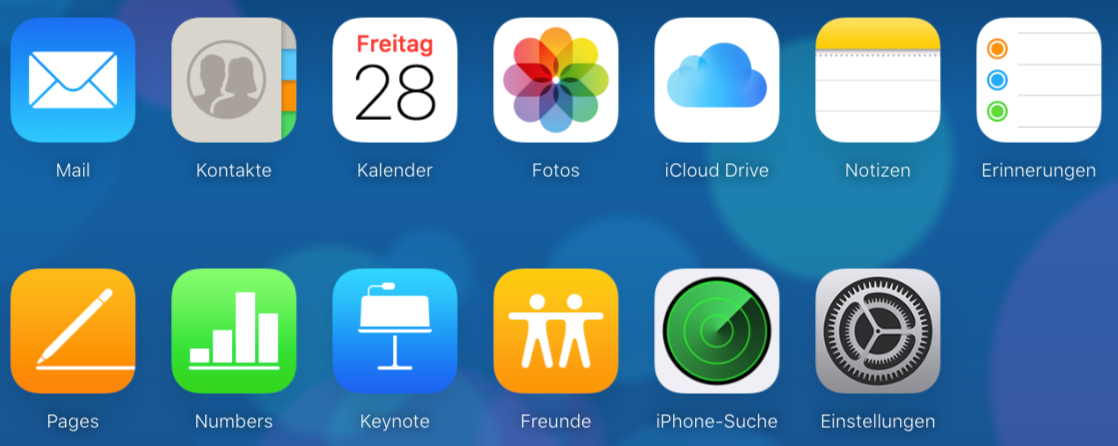
Was ist iCloud?
iCloud ist ein Cloud-Dienst von Apple, der den Austausch von Daten zwischen verschiedenen Apple-Geräten und eingeschränkt auch Windows- und Android- Systemen ermöglicht. Dabei ist die iCloud mehr als eine externe Festplatte und kann zum Synchronisieren von Kontakten, E-Mails und Kalenderdaten verwendet werden. Zusätzlich ermöglicht euch die iCloud den Backup und das Wiederfinden von Apple-Geräten, was angesichts der vergleichsweise teuren Preise von Apple-Produkten nicht unbedingt verkehrt ist.
Vorteile von iCloud – davon könnt ihr profitieren!
- Speicherplatz: Apple bietet allen Besitzern von Apple-Geräten in der iCloud kostenfrei 5 GB Speicherplatz. Dieser Speicher lässt sich gegen einen Aufpreis erweitern. 50 GB kosten zusätzlich 0,99 €/Monat, 200 GB gibt es für 2,99 €/Monat und 2 TB erhält ihr für 9,99 €/Monat. Die Erweiterung des Speicherplatzes kann jederzeit gekündigt werden und läuft nach Abschluss des letzten bezahlten Monats ab.
- Cloud mit der Familie teilen: Solltet ihr euch für eine Erweiterung eures iCloud-Speicherplatzes um 200 GB oder 2 TB entschieden haben, könnt ihr diesen zusätzlichen Speicher mit eurer Familie (insgesamt bis zu 5 weitere Nutzer) teilen. Hierbei wird natürlich nur der Speicherplatz geteilt, nicht aber die Daten.
- Daten automatisch synchronisieren: Mit der iCloud können Daten automatisch synchronisiert werden. Ob Fotos, Textdokumente, Kalendereinträge, Notizen oder Emails. Werden Dateien auf einem Gerät, das mit der iCloud verbunden ist, erstellt oder bearbeitet, so werden alle weiteren Geräte automatisch synchronisiert, wenn man dies denn möchte.
- iCloud von externen Geräten nutzen: Die in der iCloud gespeicherten Daten können über die iCloud-Web-App auf www.icloud.com auch beliebig auf anderen Geräten eingesehen, heruntergeladen und bearbeitet werden. Allerdings müsst ihr dabei stets eure Apple-ID verwenden. Ein wenig Sicherheit muss ja sein.
- Backup für Apple-Geräte: Die iCloud bietet für das iPhone, das iPad, die iWatch und den iPod eine Backup-Funktion. Damit lassen sich gelöschte Geräte fast vollständig wiederherstellen, und neue Geräte können mühelos eingerichtet werden. Das Backup umfasst App-Daten, Kontaktdaten, den Anrufverlauf, SMS, MMS, iMessage-Nachrichten, Fotos, Videos und Geräteeinstellungen wie Klingeltöne, den Home-Bildschirm oder die Anordnung von Apps.
- Apple-Geräte wiederfinden: Alle Apple-Geräte, die über dieselbe Apple-ID verbunden sind, lassen sich über die iCloud orten. Diese Funktion ist selbstverständlich nur nutzbar, wenn auf dem Gerät GPS vorhanden ist – und ausreichend Strom.
- Diebstahlschutz von Apple-Geräten: Mithilfe der iCloud könnt ihr alle mit der Apple-ID verbunden Apple-Geräte sperren. Zusätzlich kann dem potentiellen Dieb oder Finder des Geräts eine Nachricht auf dem Speerbildschirm hinterlassen werden. Sofern das Gerät vor dem Verlust ausgeschaltet war, könnt ihr mithilfe der iCloud im Nachhinein auch die Tracking-Funktion aktivieren.
- Datenbearbeitung mit anderen Nutzern: Über iWork können mithilfe der iCloud bis zu 100 Nutzer am selben Dokument arbeiten. Hierbei stellt euch Apple 1 GB Datenvolumen zur Verfügung, und die Mitglieder des Netzwerks können in Echtzeit verfolgen, ob und von wem Dokumente bearbeitet werden.
iCloud Funktionen: Das sind die besten Tools und Funktionen
Die iCloud bietet euch unterschiedliche Funktionen, die auf der Web-App übersichtlich aufgelistet sind.
Web-App
Die Web-App ist unter www.icloud.com zu erreichen und stellt selbst ein wichtiges Tool der iCloud dar. Mithilfe der Web-App könnt ihr von überall auf Daten eurer iCloud zugreifen und diese auch bearbeiten. Sie ermöglicht es euch zusätzlich, die Apple-Programme Pages, Numbers und Keynote über einen beliebigen Browser zu nutzen.
iCloud Drive
Der iCloud Drive ist eine Art externe Festplatte, auf der ihr beliebige Dateien abspeichern und herunterladen könnt. Die Dateien können zusätzlich anderen Personen per Link zur Verfügung gestellt werden, mit denen diese die freigegebenen Dateien herunterladen, aber auch je nach Einstellung bearbeiten können.
iWork
Zu dem iWork-Dienst gehören das Textbearbeitungsprogramm Pages, das Präsentationsprogramm Keynote und das Tabellenkalkulationsprogramm Numbers. Neben der Synchronisation unterschiedlicher Projekte auf den eigenen Geräten ist es mit der iCloud möglich, bis zu 100 weiteren Nutzern Zugriff und Bearbeitungsrechte auf ausgewählte Dateien des iWork-Dienstes zu ermöglichen. Dies wird bequem per Link bewerkstelligt, der an die E-Mail-Adresse der betreffenden Personen verschickt werden kann.
iCloud: Alternativen und Anbieter
Neben der iCloud gibt es zahlreiche weitere Cloudanbieter im Netz. So bieten auch Google mit Google Drive und Microsoft mit Onedrive ihre eigenen Clouddienste an. Daneben ist Dropbox der bekannteste Clouddienst.
Google Drive
Google Drive bietet euch bei Einrichtung eines Accounts kostenlos 15 GB Speicherplatz. Jegliche Dateien, ob Videos, Textdokumente, Bilder etc., können für andere Nutzer freigegeben bzw. als Link auch an Nicht-Nutzer zum Download zur Verfügung gestellt werden. Als spezielles Feature bietet euch Google Drive mit „Fotos“ eine Möglichkeit, Bilder mit unbegrenztem Speicherplatz in der Cloud zu sichern.
Onedrive
Wenn ihr euch für Onedrive von Microsoft als Cloud-Dienst entscheidet, erhaltet ihr 5 GB kostenlosen Speicher. Dateien können für andere Nutzer freigegeben oder per Link geteilt werden. Besonderen Sinn ergibt Ondrive für Nutzer von Office365. Beim Erwerb von Office365 erhaltet ihr für 69,99 €/Jahr zum Office-Paket zusätzlich 1 TB Cloud-Speicher.
Dropbox
Die Dropbox ist einer der ältesten und bekanntesten Cloud-Dienste. Mit 2 GB erhaltet ihr im Vergleich zu anderen Anbietern weniger Speicherplatz. Auch hier ist die Freigabe von Dateien an andere Nutzer möglich, und ebenso könnt ihr Nicht-Nutzern per Link Zugriff auf ausgewählte Dateien erlauben. Dropbox bietet bei den hier verglichenen Cloud-Diensten die größte Sicherheit der eigenen Daten. Dateien werden mit einer AES-128-Bit-Verschlüsselung gesendet und mit einer 256-Bit-Verschlüsselung auf den Dropbox-Servern gespeicherten.
iCloud für Windows und Apple – So könnt ihr iCloud nutzen
iCloud einrichten – Mac-OS
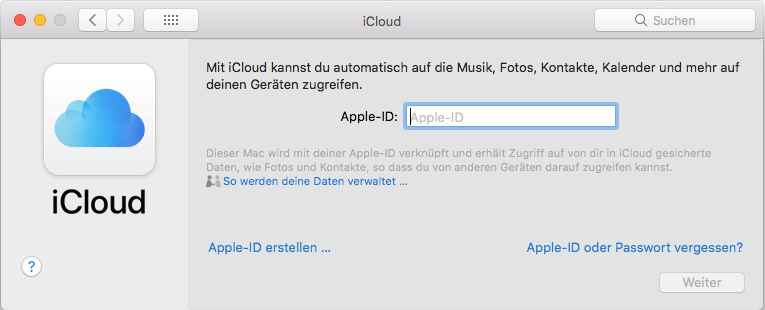
1. Zuerst müsst ihr in die Systemeinstellungen.
2. Hier klickt ihr auf iCloud.
3. Als nächstes erscheint ein Fenster, in dem ihr eure Apple-ID eingeben müsst.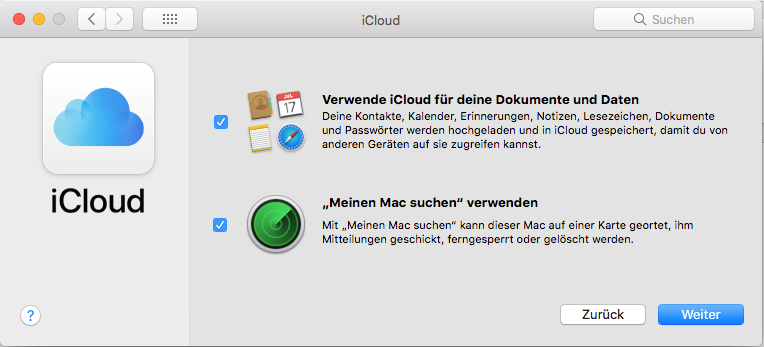
4. Danach werdet ihr dazu aufgefordert, euer Passwort einzugeben.
5. Als nächstes erscheint ein neues Fenster, in dem ihr das Passwort eures Macs eingeben sollt.
6. Ihr werdet nun in ein Menu weitergeleitet, in dem ihr die unterschiedlichen iCloud-Funktionen auswählen könnt.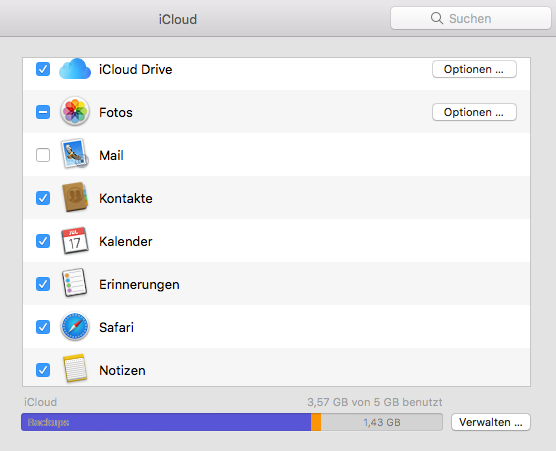
7. Klickt auf Weiter und schon ist die iCloud auf eurem Mac aktiviert.
8. Als letztes erscheint ein Fenster, das euch die detaillierte Verwaltung der iCloud-Funktionen erlaubt.
iCloud einrichten – iOS
1. Zuerst geht ihr in die Einstellungen eures iOS-Gerätes und klickt auf „Ihr Name“.
2. Im Folgenden Menu findet ihr die Auswahloption iCloud und klickt darauf.
3. Hier könnt ihr unter Anmelden die iCloud auf eurem iOS-Gerät aktivieren.
4. Sobald die iCloud aktiviert ist, erscheinen weitere Optionen, in denen ihr einstellen könnt, welche Funktionen der iCloud ihr nutzen möchtet.
iCloud einrichten – Windows
Die iCloud könnt ihr auch auf Windows 7 und neueren Versionen nutzen.
1. Hier könnt ihr euch iCloud für Windows runterladen
2. Bei der Installation werdet ihr darum gebeten, eure Apple-ID samt Passwort einzugeben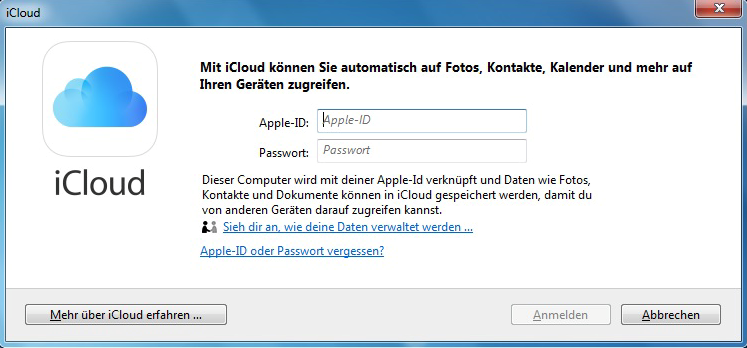
3. In einem weiteren Schritt werdet ihr dazu aufgefordert, eure Apple-ID mit einem 6-Stelligen Code zu bestätigen, der an ein Gerät geschickt wird, das schon mit eurer Apple-ID verbunden ist.
4. Im nächsten Schritt könnt ihr auswählen, welche Funktionen von iCloud ihr nutzen möchtet. Zum Synchronisieren von Kontakten, E-Mails, Kalendereinträgen und Erinnerungen braucht ihr eine aktuelle Version von Outlook.
iCloud einrichten – Android
Für Android-Smartphones gibt es leider keine App, welche die Nutzung aller Dienste der iCloud ermöglicht. Über die Gmail-App lassen sich jedoch E-Mails vom Android-Konto mit der iCloud synchronisieren. Zusätzlich bieten Drittanbieter teils kostenpflichtige Apps zum Synchronisieren von Kontakten und Kalendereinträgen.
Synchronisieren von E-Mails:
1. Ruft zunächst die Einstellungen eurer Gmail-App auf.
2. Hier klickt ihr auf Konto hinzufügen.
3. Je nach Android-Version erscheinen eine Reihe von E-Mail-Diensten und ihr klickt auf Persönlich oder Sonstige.
4. Hier werdet ihr dazu aufgefordert, eure iCloud-Email-Adresse anzugeben, bestätigt mit Manuell einrichten.
5. In diesem Schritt werdet ihr nach dem Konto-Typ gefragt, was ihr mit IMAP beantwortet.
6. Nun tippt ihr euer iCloud-Passwort ein und bestätigt.
Bei dem iCloud-Passwort handelt es sich entweder um dasselbe Passwort wie bei eurer Apple-ID, oder ihr müsst über euren Apple-ID-Account ein anwendungsspezifisches Passwort erstellen.
a) Logt euch in euren Apple-ID-Account ein.
b) Scrollt ein wenig runter, bis ihr beim Punkt Sicherheit seid, und wählt unter „anwendungsspezifische Passwörter“ Passwort erstellen.
c) Gebt nun eine Passwortbezeichnung ein wie zum Beispiel eure iCloud-Email-Adresse und erstellt ein Passwort.
d) Das angezeigte Passwort kann jetzt unter Berücksichtigung von Groß- und Kleinschreibung sowie der Sonderzeichen als iCloud-Passwort in Punkt 6 eingegeben werden.
7. Jetzt gelangt ihr zu den Einstellungen des Ausgangsservers. Unter Server gebt ihr smtp.mail.me.com ein. Der Port ist die 587. Als Sicherheitstyp legt ihr TLS oder STARTTLS fest. Der Nutzername ist eure iCloud-Mailadresse ohne @icloud.com. Zuletzt gebt ihr noch euer iCloud-Passwort ein.
8. Als nächstes müsst ihr den Eingangsserver einstellen. Nutzername, Passwort, Server und Sicherheitstyp sind dieselben, die ihr auch beim Ausgangsserver eingestellt habt. Der einzige Unterschied besteht hier im Port, der hier die Zahl 993 aufweist.
9. Nun grundlegende Synchronisations-Funktionen einstellen und ihr habt euer Android-Konto mit der iCloud-Email-Adresse synchronisiert.
FAQ iCloud: häufig gestellte Fragen zu iCloud
iCloud-Speicher kaufen – geht das?
Ja, das geht. 50 GB kosten zusätzlich kosten 0,99 €/Monat, 200 GB gibt es für 2,99 €/Monat und 2 TB erhaltet ihr für einen Aufpreis von 9,99 €/Monat.
Was kostet iCloud?
Die iCloud ist in der Grundausstattung gratis. Jeder Besitzer eines Apple-Gerätes erhält zu seiner Apple-ID 5 GB kostenlosen Cloudspeicher, der wahlweise erweitert werden kann. Ohne je ein Apple-Gerät besessen zu haben, könnt ihr über die iCloud-Web-App auf www.icloud.com einen iCloud-Account mit 1 GB Speicher erstellen.
Wie kann ich iCloud deaktivieren?
Es ist nicht möglich, die iCloud vollständig zu deaktivieren, jedoch können einzelne Apple-Geräte von der iCloud abgemeldet werden. In den Systemeinstellungen gibt es einen separaten Eintrag für die iCloud-Funktionen. Hier könnt ihr euer Apple-Gerät mit einem Klick auf „Abmelden“ von der iCloud ausklinken. Für Mac-OS: Systemeinstellungen > iCloud > Abmelden. Für iOS: Einstellungen > „ihr Name“ > iCloud > Abmelden.
Wie melde ich mich bei iCloud an?
Jedes Apple-Gerät, das unter derselben Apple-ID registriert, kann auf die iCloud zugreifen. Hierzu müsst ihr bei Mac-OS in die „Systemeinstellungen“ gehen, auf den Eintrag „iCloud“ klicken und weiter auf „Anmelden“. Bei iOS müsst ihr „Einstellungen“ anklicken, weiter auf „Ihr Name“, von hieraus in die „iCloud“ und letztendlich die iCloud mit einem Klick auf „Anmelden“ aktivieren.
Apple-ID Passwort vergessen – Was kann ich tun?
Solltet ihr euer Apple-ID-Passwort vergessen haben, so kann dieses über „Meine Apple-ID“ zurückgesetzt werden. Hier gebt ihr eure Apple-ID ein und drückt auf „weiter“. Im Folgenden gibt es drei Möglichkeiten, das Passwort zu erneuern: entweder über Sicherheitsfragen, die ihr beim Erstellen eurer Apple-ID eingerichtet habt, über eine E-Mail Authentifizierung mithilfe der zur Apple-ID zugehörigen E-Mail-Adresse oder über die „zweistufige Bestätigung“. Bei der „zweistufigen Bestätigung“ benötigt ihr einen Wiederherstellungsschlüssel und ein vertrauenswürdiges Gerät, was ihr ebenso im Voraus eingerichtet haben müsst.
iCloud Backup – Wie geht das?
Die iCloud erstellt automatisch ein Backup für eure iOS-Geräte. Hierzu einfach auf Einstellungen > „Ihr Name“ > iCloud > iCloud Backup klicken und aktivieren.
iCloud löschen – Wie geht das?
Den iCloud-Account eines iOS-Gerätes löscht ihr über Einstellungen > „Ihr Name“ > iCloud > Account löschen. Hierbei werden jedoch auch alle Dokumente und Dateien, die über die iCloud geteilt worden sind, vom jeweiligen Gerät gelöscht. Der iCloud-Account bleibt jedoch bei allen Geräten, die mit der Apple-ID verknüpft sind, erhalten. Um die iCloud vollständig zu löschen, muss auch die Apple-ID gelöscht werden.
Apple-ID löschen – Wie geht das?
Eure Apple-ID könnt ihr über dieses Kontaktformular löschen. Hier müsst ihr alle Felder ausfüllen und das Formular abschicken. Allerdings solltet ihr beachten, dass mit der Löschung der Apple-ID alle Daten, die mit der iCloud geteilt worden sind, und Käufe, die ihr über die Apple-ID getätigt habt, gelöscht werden.
Wie kann ich eine iCloud-E-Mail-Adresse erstellen?
Die iCloud bietet euch die Möglichkeit, eine neue E-Mail-Adresse mit der Endung @icloud.com zu erstellen. Hierfür geht ihr in die Einstellungen eurer iCloud. (Mac-OS: Systemeinstellungen > iCloud; iOS: Einstellungen > „ihr Name“ > iCloud). Bei den iCloud-Einstellungen setzt ihr bei E-Mail ein Häkchen. Nun könnt ihr auch schon einen Namen für eure E-Mail-Adresse auswählen und diese einrichten. Ihr solltet beachten, dass ihr lediglich eine einzige E-Mail-Adresse mit eurem iCloud-Konto erstellen könnt.
iCloud-Aktivierungssperre deaktivieren – Wie geht das?
Solltet ihr über die iCloud euer iPhone oder iPad deaktiviert haben, so ist es möglich, diese Aktivierungssperre wieder rückgängig zu machen. Über Einstellungen > „ihr Name“ > iCloud > Mein iPhone suchen könnt ihr die Sperre wieder aufheben.
Was ist ein iCloud Bypass?
Mithilfe eines iCloud Bypass lässt sich die iCloud-Aktivierung bzw. die iCloud-Sperre eines iPhones oder iPads umgehen. Ein iCloud-Bypass ist nicht immer legal, da darüber auch der Schutz für gestohlene Apple-Geräte umgangen werden kann.
iCloud ist die richtige Wahl für Nutzer unterschiedlicher Apple-Geräte
iCloud bietet Nutzern leicht überschaubare Einstellungsmöglichkeiten und eine kinderleichte Backup-Funktion. Allerdings frisst gerade die Backup-Funktion an die 3 GB Speicherplatz, wodurch der kostenlose Speicher von 5 GB in der iCloud sehr schnell knapp wird.
Mit iWork können in einem Netzwerk Arbeitsprozesse mit Textdateien, Präsentationen und Tabellen unkompliziert geteilt werden, und mittlerweile ist es auch Nutzern der iCloud möglich, Dateien, die über den iCloud Drive gespeichert sind, mit anderen per Link zu teilen.
Insgesamt ist die Nutzung von iCloud allein aufgrund der Backup-Funktion allen Besitzern von Apple-Geräten zu empfehlen. Solltet ihr zusätzlich über Windows- oder Android-Geräte verfügen, lohnt sich die Nutzung eines weiteren Cloud-Dienstes.
- Abos
- Amazon-Angebote
- Apps
- Babies / Kinder
- Blitzangebote
- Brettspiele
- Bücher
- Bundleangebote
- Camcorder
- China Gadgets
- Coupons
- DSL Angebote
- DVDs & Blu-Ray Deals
- eBay WOW
- Essen & Trinken
- Fotografie
- Gewinnspiele
- Günstiges aus der Reihe
- Gutscheine
- Handy Deals
- Haushalt & Garten
- Heimkino & HiFi
- iBOOD Angebote
- Konsolen-Schnäppchen
- Kostenloses und Gratisartikel
- Kündigungs-Vorlage
- Leasing Angebote & Deals
- Mode und Kleidung
- Monitor Angebote
- Navigationssysteme
- News
- PC & Notebook Angebote
- Preisfehler
- Rabattaktionen
- Ratgeber
- Reisedeals
- Saturn
- Schnäppchen
- Service & Infos
- Sky Angebote
- Software
- Sport + Hobby
- SportScheck
- Tablet Angebote & Schnäppchen
- TV Angebote

 TIPP:
bleib auf dem Laufenden: Deals per
TIPP:
bleib auf dem Laufenden: Deals per 








